今天因为电脑换了一块硬盘,这块硬盘从另一台电脑上拿下来了,那台电脑安装了Windows 我需要安装10系统。Windows 11系统。因为涉及到重新安装系统,我只是借此机会与您详细分享我的重新安装Windows 在11的过程中,我尽量记录每一步的操作,基本上没有计算机基础的小伙伴也可以按照图形教程成功安装。
重要提示:今天的方法适用于算机Windows 11升级要求,电脑问题需要重新安装系统,因为是重新安装,需要删除系统盘(C盘),安装前请备份!!!
我这次重新安装系统的方法是使用微软官方工具,以确保它是最纯净、最稳定的合法系统。话不多说,直接开始吧!
首先,我们8G以上U盘,质量最好的品牌,我用东芝32G USB3.0U盘,请记得备份U盘的信息,因为当系统制作U盘启动盘时,U盘会格式化。请将U盘插在机箱后面,笔记本随意!
?制作U盘启动盘先打开微软官网系统工具制作网站:
传送门:microsoft.com
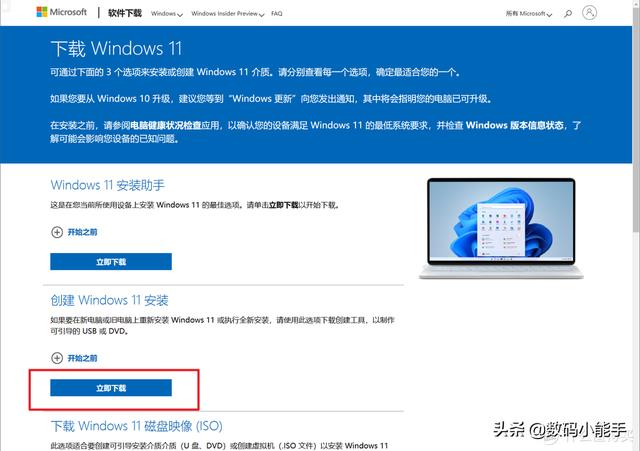
点击上图框中的立即下载。
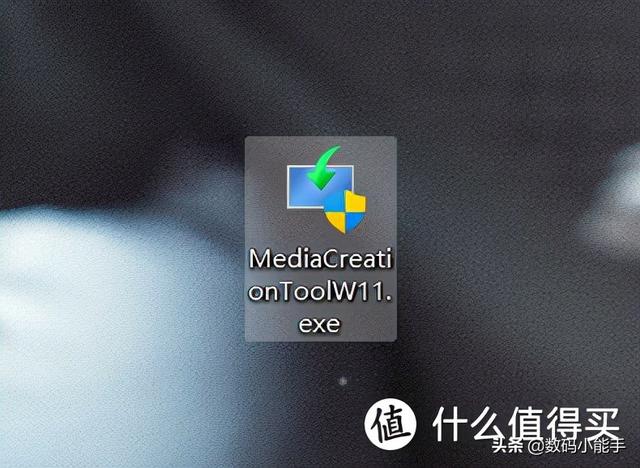
下载的是图中的应用程序,双击打开。
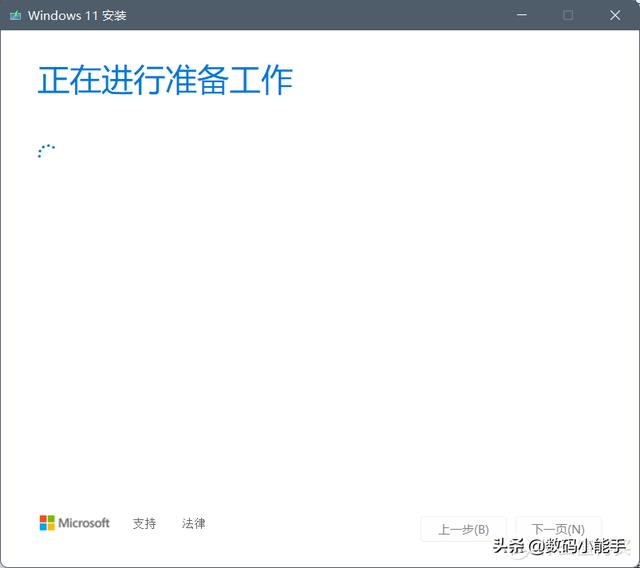
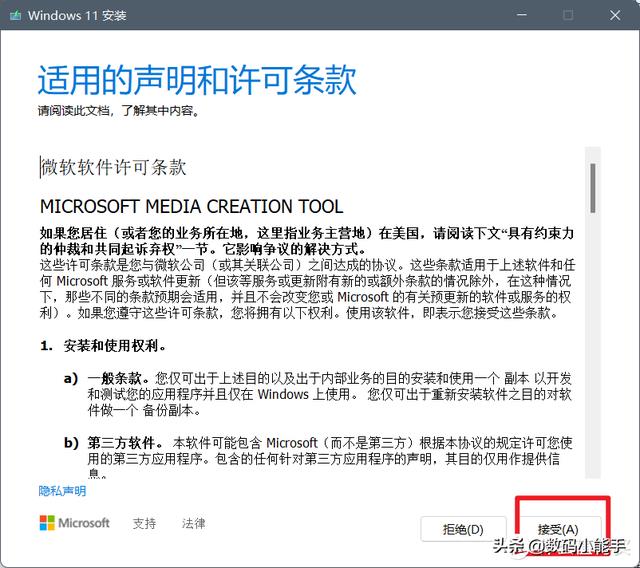
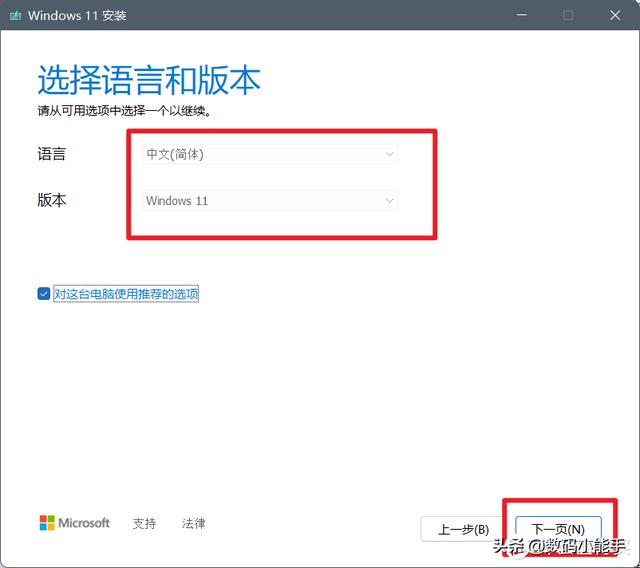
基本上没有大脑的下一步,上面红色框中的选项可以改变,我们通常遵循上述默认情况。
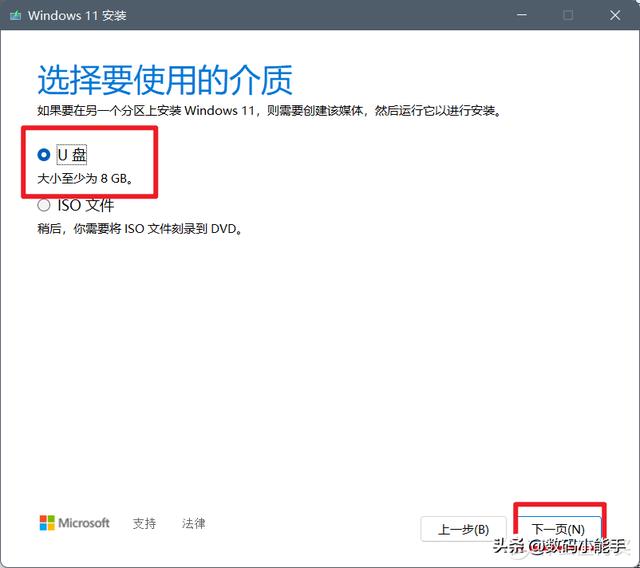
记住选择这一步U盘”
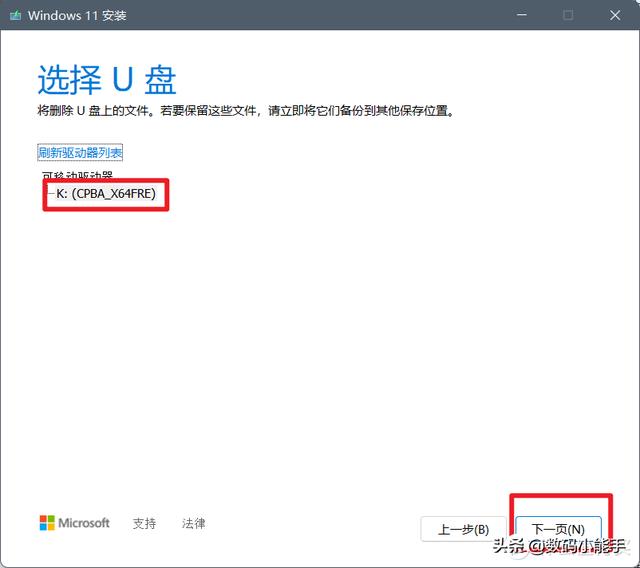
然后在这里选择你想做的U盘。因为我在电脑上插了一个U盘,这里显示了一个,如果你的电脑上有多个U盘设备,请注意区分,不要选错。
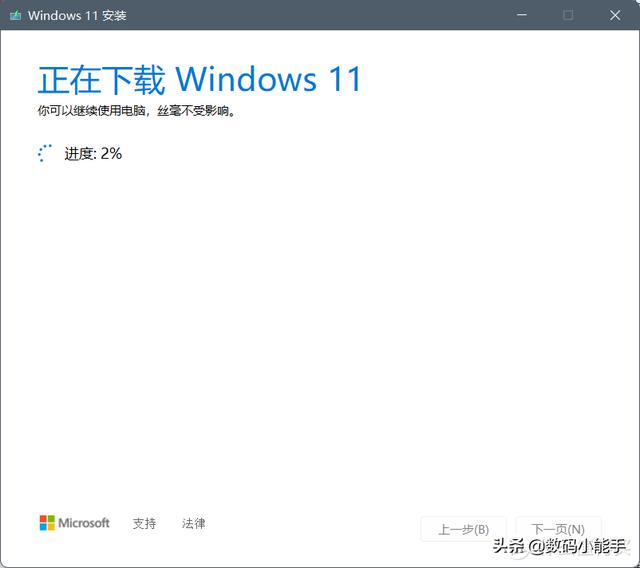
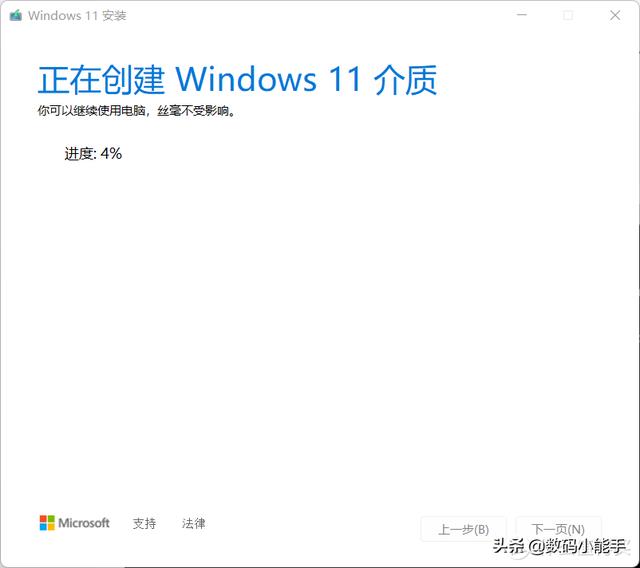 路由网
路由网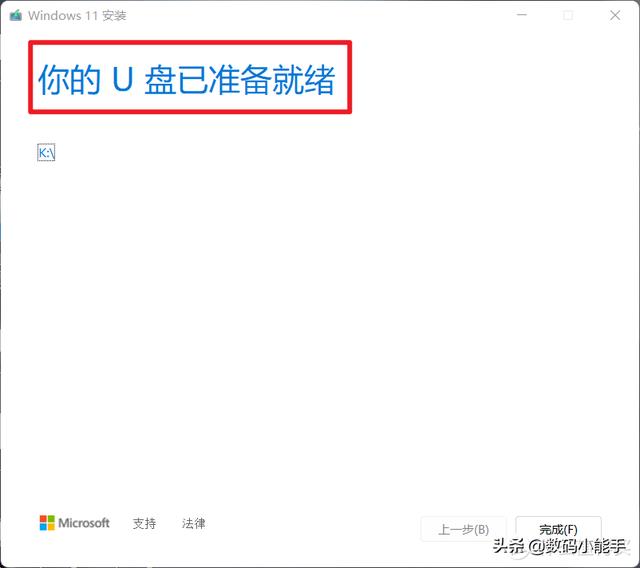
之后,你的电脑开始下载最新的Windows 并自动制作11系统Windows 11U盘启动盘。当上图框中出现你的U盘准备就绪时,一个纯净的Windows 11U盘启动盘便制作完成!
U你可以在自己的电脑上制作磁盘启动磁盘,你也可以在任何其他电脑上制作,一些朋友的电脑崩溃不能打开机器,你可以直接把U磁盘带到网吧可以完成。完成后还可以给任何符合要求的计算机安装系统,非常方便。
?系统安装将制作好的启动盘U盘插入您想要安装系统的计算机上,还是一样的,台式机插入后面,笔记本随意。
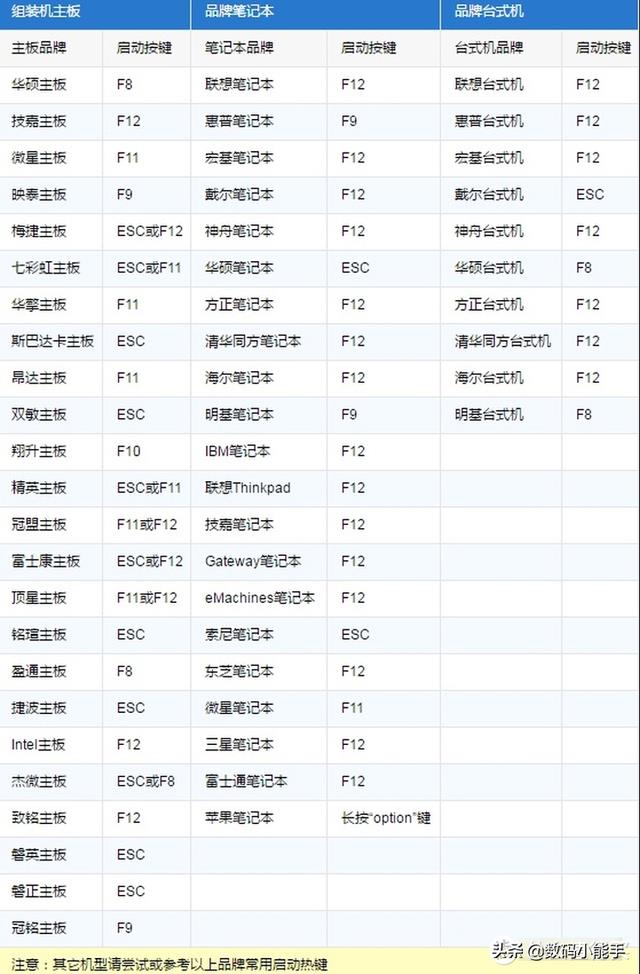
启动计算机电源键时,立即按下上图中的热键(即计算机的类型和型号)。如果您错过了启动界面,请重新启动计算机。
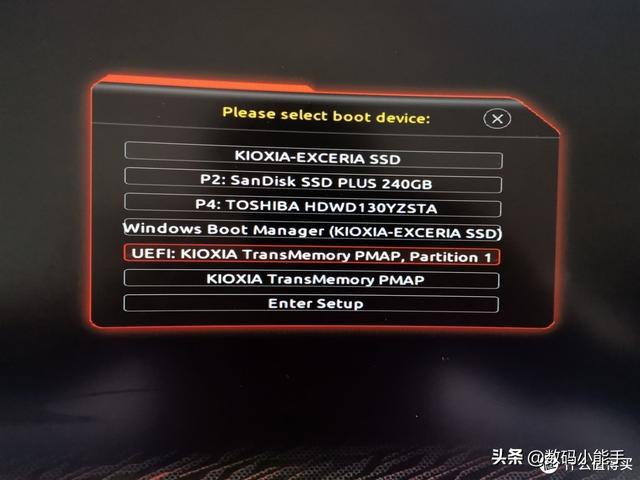
如果没有意外,上图的界面将出现在UEFI一开始,点回车。
PS:一般老板还在BISO设置启动顺序,因为我的电脑默认是这样的,所以这里不能演示,如果卡在这一步可以直接百度,也很简单。

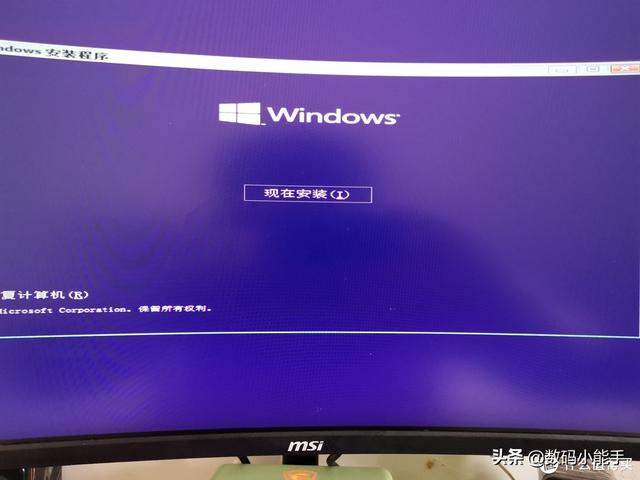
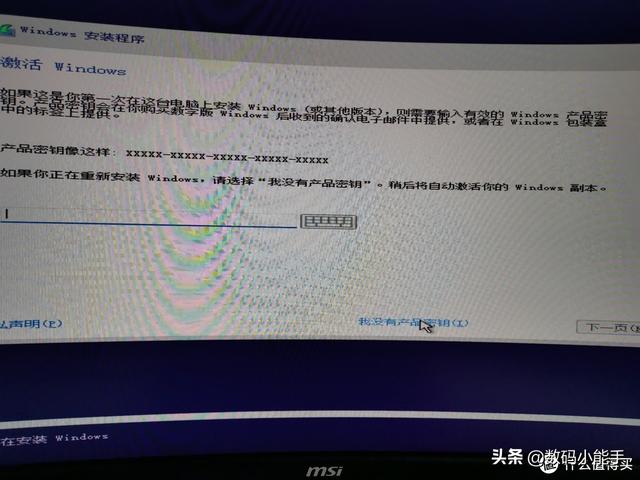
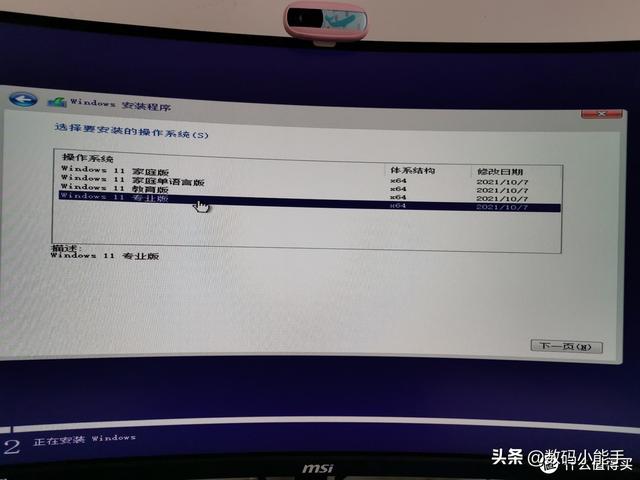
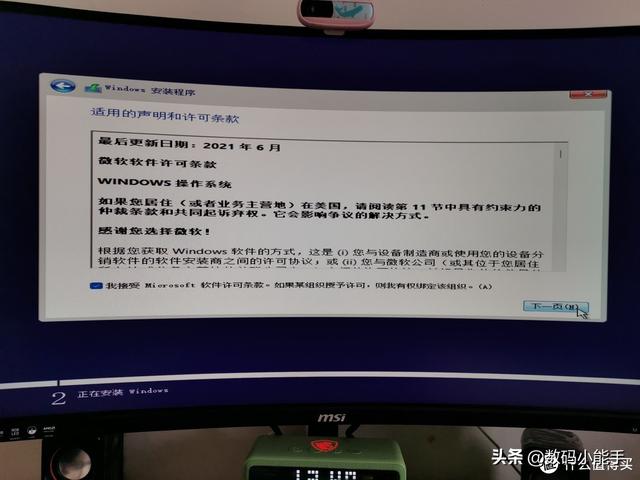
然后安装界面就会出现,哪里可以先跳过密钥,因为我的电脑被激活了Windows 11,所以系统安装后会自动激活。系统选择我选择的专业版。当然,你也可以根据自己的需要选择家庭版或教育版!
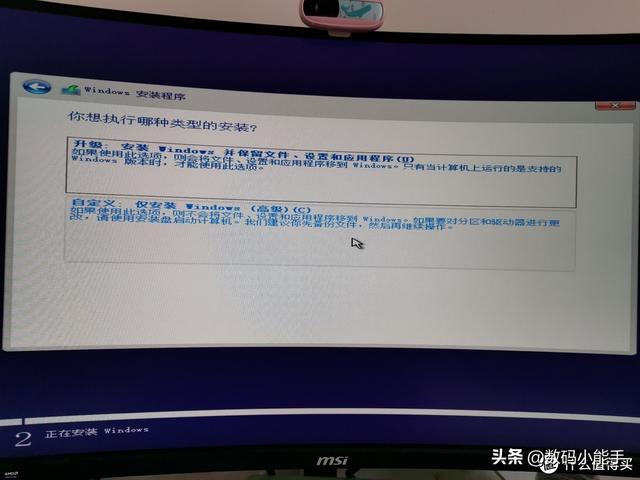
因为我是新安装的Windows 因此,在这一步中需要选择自定义。

在这一步中,请注意以下几点,因为我的电脑里有不止一个硬盘,我今天添加的硬盘实际上是图中的驱动器2,驱动器2中有三个分区。接下来我们要做的就是删除我们想要安装系统的分区它旁边只有几百米大小的分区。
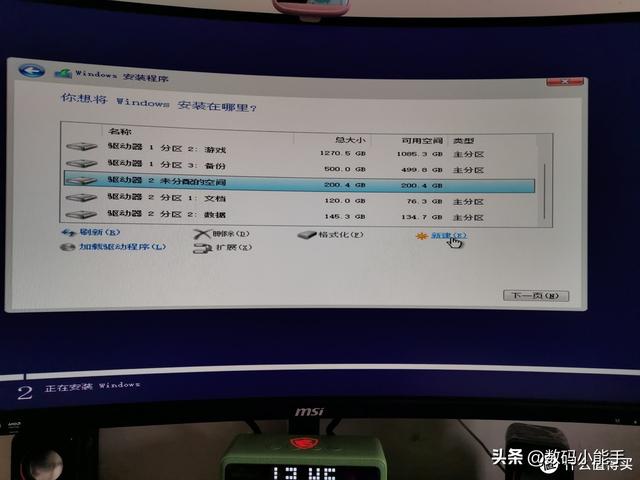
删除完成后,上图显示未分配空间,然后选择未分配空间,点击新建

默认点击应用程序
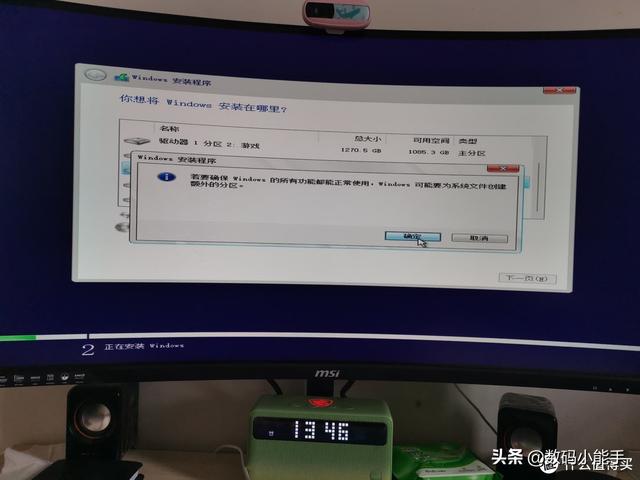
选择确定

上图是系统默认分配给我们的系统磁盘。此时,我们选择了需要安装系统的分区,直接在右下角的下一页
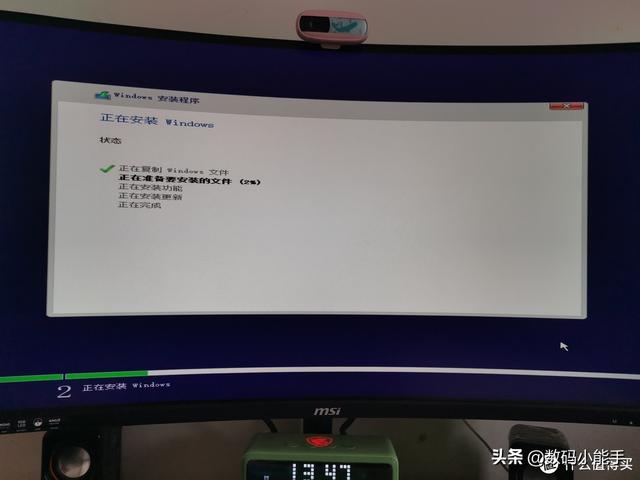
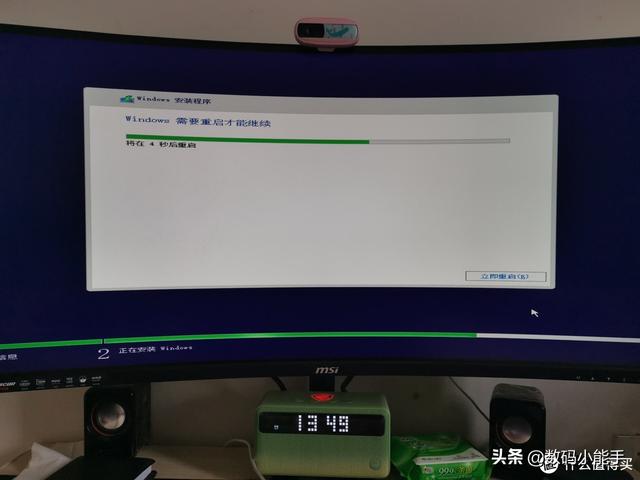
然后计算机开始自动安装系统。这个过程取决于你的硬盘速度。固态硬盘更快,机械更慢。我们不需要任何操作,只需要等待。安装后,计算机将自动重启。


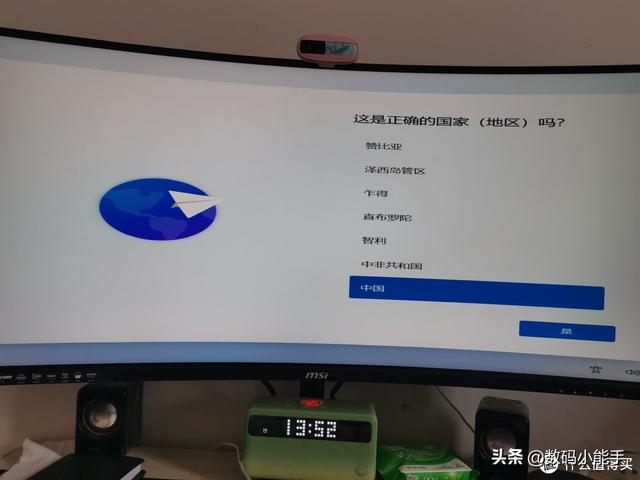
这张照片出现时,就证明了Windows 11安装成功!!剩下的就根据自己的情况,一路下一步。
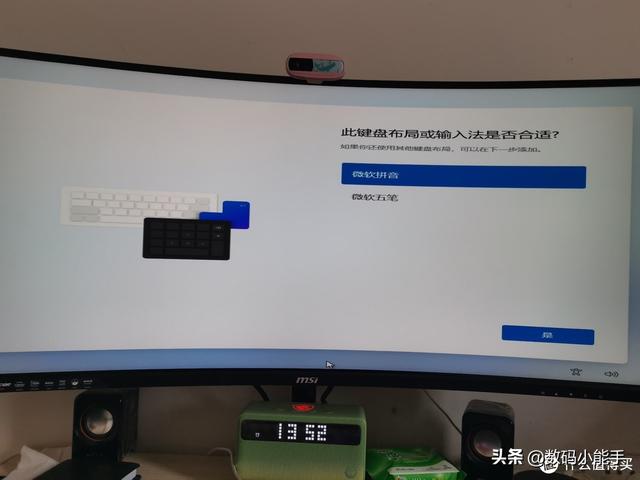
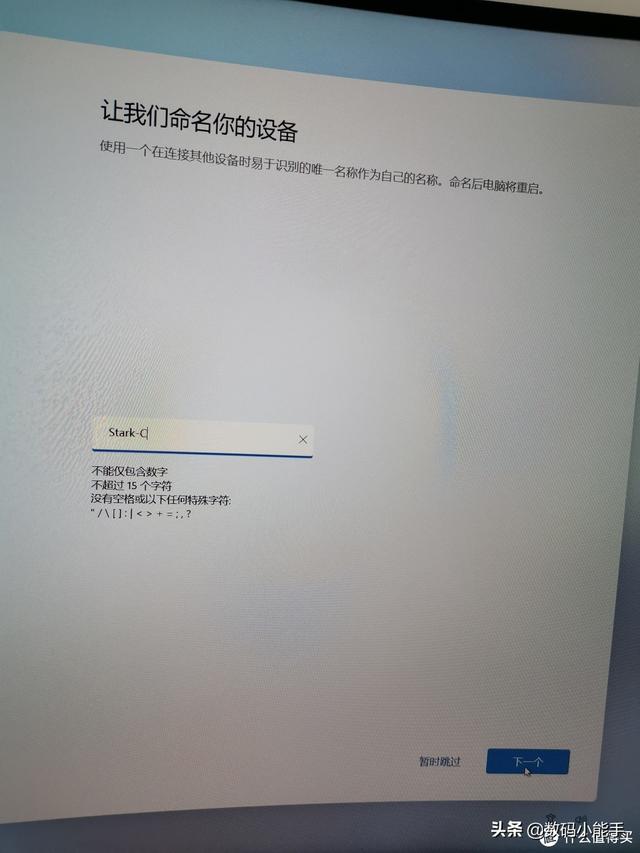
在下一个过程中,您将被允许连接到互联网。您可以按要求连接到互联网,并允许您登录微软账号。如果您可以直接登录,您可以选择跳过,并在正式进入系统后登录。
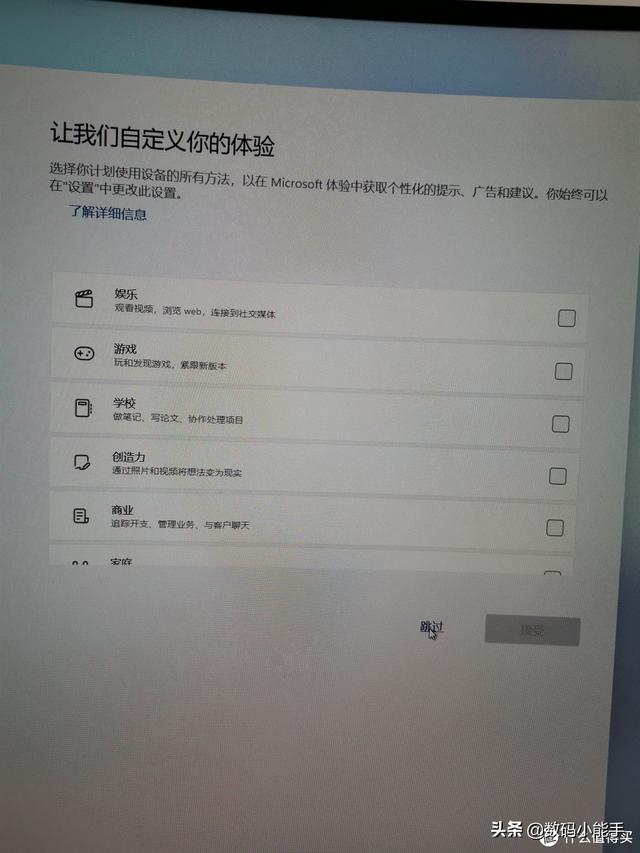
当上图出现时,单击跳过
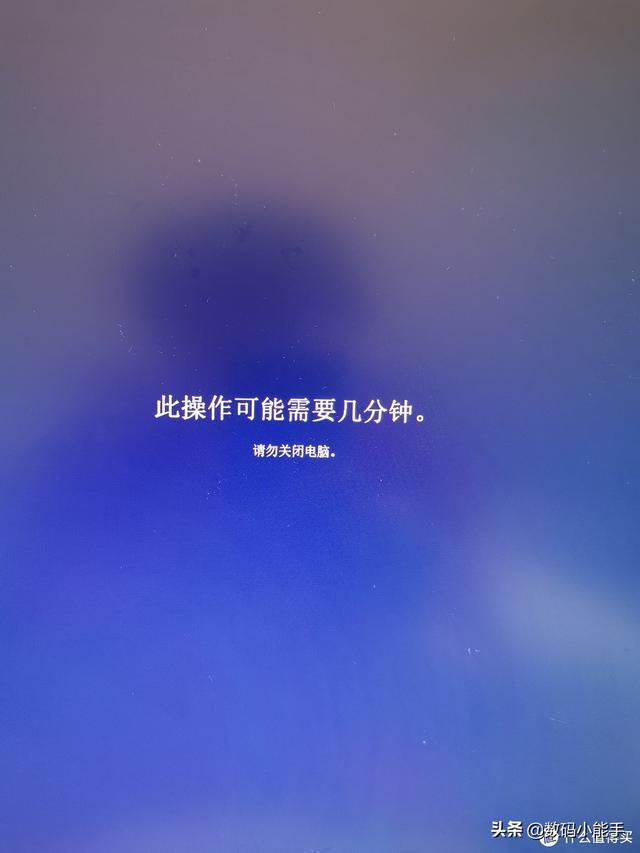
然后上图中的图片会出现在电脑上。

然后,大功告成!!!
事实上,你可以看到,安装计算机系统真的很简单,即使是小白色,只要足够小心,也能完全成功安装!




