不好意思,S姐这个月好像跟Win 10杠上了,吐槽完它系统内置的小广告,又夸它新增的功能跨电脑复制粘贴,今天又要挑10个它最好用的功能还做排名,真是不掏空Win 10不罢休呢( ‵▽′)ψ
来,一起看看这次的盘点排名,是不是符合你的心理预期呐!
测试版本:Win 10专业版 1803,系统版本不同,功能可能存在差异噢~
Win键+R键在运行命令窗口输入winver ,可快速查看系统版本信息

从Win 10 1703以后的版本,都开始支持夜间模式。开启夜间模式后,屏幕颜色会调至让眼睛更加舒适的暖色调,相当于一种护眼模式,可以减少蓝光对眼睛和睡眠的伤害。
打开方法:
点击屏幕右下角的【通知中心】,点亮【夜间模式】即可手动开启。

如果想自动开启夜间模式,可以点击【开始】→【设置】→【系统】→【显示】,在【夜间模式设置】中自定义操作。
可以自己决定开启和关闭的时间,也可以选择日落到日出时开启。
每次打开夜间模式,柔和的屏幕光线和温暖的颜色,也让S姐的心变得温柔起来,也变得好想睡觉(=-ω-)zzZZ乙乙……

当键盘识别不了的时候,当某一个键位失灵的时候,当S姐懒癌发作只想用鼠标搞定一切的时候,emmm,虚拟键盘了解一下!
打开方法:
只需要按住【Win+R键】,输入 OSK 就能快速调出虚拟键盘,不管是紧急代用还是懒得敲键盘,都超好用喔~(??????)??

万万没想到,微软的搜索框现在也这么善解人意,除了简单的加减乘除,就连复杂的对数 log,三角函数 Sin、Cos、Tan都可以直接给出计算结果!
简单计算
对数计算
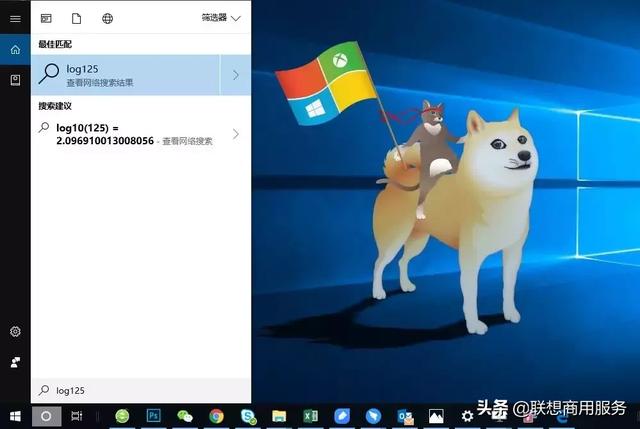
S姐是数学渣渣,截图为无逻辑的举例
原来一遇到小型计算S姐就到处找手机和计算器,一边对电脑看数儿一边加减乘除,现在有了搜索框计算了小功能,马上把计算器打入冷宫!没错!S姐就是这么负情薄幸的小姐姐!

不管是出于对工作信息的保密,还是保护个人隐私,离开电脑时都最好【Win键+L键】锁定屏幕,但是工作一忙起来还是会忘记锁屏怎么办呢?Win 10 的动态锁小功能横空出世!(づ′▽`)づ
“动态锁”是一款离座自锁屏功能,通过与手机的蓝牙相连,实现离座自动锁屏功能。原理就是通过检测手机蓝牙信号强度,一旦信号持续低于某一阈值时,便认为用户已经离开电脑啦!
所以,手机一定要随身携带,才会自动执行屏幕锁定功能噢!
设置方法:
首先,打开笔记本和手机的蓝牙,把两个设备通过蓝牙连接。
然后,点击【开始】菜单→【设置】→【账户】→【登录选项】,勾选【动态锁】中的“允许Windows在你离开时自动锁定设备”就OK啦~
S姐带着手机跑远后,电脑自动锁屏辣~
温馨提示:
如果是有重要机密信息的电脑,还是建议手动锁屏,以免因为延迟锁屏产生信息安全问题;
Windows的离座自动锁屏功能经S姐测试,还不是非常智能,有误锁屏和离座无法锁屏的概率,建议大家不要依赖此功能喔~

此搜索框非彼搜索框,S姐这个讲的是任务栏的搜索框,开启后,可以不用打开浏览器,直接在任务栏就可以搜索打开网址!
打开方法:
首先,右击最下方的任务栏,点击【工具栏】-【地址】,在工具栏就会多出一个地址,输入网址后回车就可以打开网页啦~

当我们同时运行多个任务,还需几个任务窗口协作的时候,Win 10的分屏功能简直就是最最值得点赞的功能!毕竟贫穷如S姐,实在养不起两个显示器呀!
操作方法:
①左右二分屏:Win键+←左→右方向键;
比如S姐需要对照网站填入Excel表格的数据,那就在Excel表格界面,按住Win键+方向左←键,窗口就会自动缩小占据左半边屏幕,再在浏览器界面,按住Win键+方向右→键,浏览器窗口就会自动缩小占据右半边屏幕啦~
②三分四分屏:直接拖拽窗口到屏幕的左边缘/右边缘/左上角/右上角/左下角/右下角;
再比如,S姐非常贪心的想在写稿子的时候追电视剧,还想跟小伙伴微信聊聊周末去哪儿玩,那就可以通过拖拽到屏幕边缘的方式,分成三屏和四屏。

电脑桌面可以说是我们最常用的功能,好多软件启动的快捷方式、各种文档资料,都扔在桌面。
但是呢,当开启比较多程序的时候,不管是点击屏幕右下角边缘,还是Win键+D键快速回到桌面,都可能导致电脑忽然卡住,一下反应不过来。
有木有不用打开桌面还能访问桌面文件的方法呐?当然有啦!
操作方法:
还是右击【任务栏】,选择【工具栏】→【桌面】,任务栏上就会出现一个小的桌面字样和双箭头>> 点击箭头就会发现你桌面上的文件都在这儿啦,直接就可以访问!超快哒~

Win 10 开始菜单屏幕的右半边都是可以更改哒~比如删除它预装的游戏,也可以把我们常用的软件固定到这儿,快速打开。
操作方法:
右击文件夹或软件的快捷方式,选择【固定到“开始”屏幕】即可
开始屏幕内的程序,还可以随意移动编辑,指哪儿放哪儿,整理出一个自己常用的开始屏幕出来,实在太有成就感啦!

Windows Ink 这个功能可以说是 Win 10 非常大的创新辣~But S姐问了一圈好像好多小伙伴还不知道,那就由我帮微软大佬安利一发这个新功能!

在 Windows Ink 工作区中使用笔在屏幕截图上写下便笺、画草图和绘图。如果你没有手写笔,也可以使用鼠标绘图。
打开Windows Ink的方法:
① 快捷键打开:Win 键 + W 键
②任务栏打开:右击任务栏,选择【显示“Windows Ink 工作区”按钮】
Windows Ink的三个功能,我们分开来讲:
①便签功能
便签功能可以记录下你随时闪现的灵感、待办事项、重要提醒,并真的像便签一样贴在屏幕上;
开启 Windows Ink 工作区后,点击便签,就会出现一张便签条,你可以在上面记录重要提醒,也可以做成待办事项的清单,完成一项,划掉一项。
点击【+】号可以新建菜单,点击【···】更多菜单,可以改变便签颜色,可以把便签随意移动到屏幕任意区域,有这么显眼的便签提醒,以后再也不会遗忘重要事件啦~
② 草图板
草图板是一块白板,可以供绘制任何想要绘制的内容,还可以选择绘制工具(包括圆珠笔、铅笔或荧光笔),调整线条的粗细,使用直尺和量角器绘画直线和弧度,画错了也可以选择【橡皮】的功能擦除,就像在纸上一样。
对设计师小可爱们非常友好啦,以后有什么想到的都可以随时画下来!不过用草图板还是建议在可手写的屏幕上操作,鼠标控制实在是控制不来呀~
③ 屏幕草图
屏幕草图可以捕捉屏幕内容,并使用数字笔做标记记录,有点像截屏工具,无论屏幕上显示的是文档、网页、照片还是应用,都可以进行屏幕截图,然后使用 Ink 进行编辑。
跟S姐之前推荐大家的截图软件 Snipaste 很像啦,不过这个是Windows自带的,不用下载就能使用。
比如秃头老板要给S姐改稿,他就可以截图,用荧光笔划出要改的位置,再添加文字批注发给我咯~

Win 10 终于在标配系统中增加了虚拟桌面的功能,喜大普奔!
虚拟桌面是一种窗口任务的虚拟分组方式,每个桌面就是一个分组。用户可建立多个桌面,各个桌面上运行的窗口任务互不干扰。
如果你现在的桌面打开了太多程序,不能删除和关闭,只要按住 Windows + Tab 就可以新建一个空白桌面,一切重头开始!
更高能的玩法是:我们可以建一个专心工作桌面(工作资料,各种PPT Excel文档都在这儿),一个休闲娱乐桌面(追剧、综艺、打游戏,各种可以欢乐肥宅的东西都在这儿)
如果工作期间你玩休闲娱乐桌面,在老板视察的时候还可以第一时间换到专心工作桌面噢,是不是非!常!厉!害!
新建桌面方法:
按住 Win键 + Tab键打开任务视图,点击左上角【新建桌面】;
或 【Win键+Ctrl+D】直接就可以新建桌面。
切换桌面的方法:
按 Ctrl + Win键 + 左(←)右(→),就可以新旧切换啦~
删除虚拟桌面方法:
按住 Win键 + Tab 点击新桌面的关闭按钮
或 Win 键+ Ctrl + F4 直接删除当前桌面~
是不是很棒棒吖~S姐把这个功能排在第一位,你有木有意见?你知道Win 10还有其他高能玩法嘛?一起留言讨论一下呀~
电脑




