原标题:"笔记本小键盘怎么关闭,小编教你怎么关闭笔记本小键盘"关于电脑问题教程分享。 - 来源:191路由网 - 编辑:小元。
电脑现在已经成为了我们生活的重要工具之一,它对于我们的生活工作起到了至关重要的作用。它不断的被改进,从一开机的厚重的台式机到现在易携带的笔记本。 不过有用户遇到笔记本小键盘造成困扰,下面,小编就来跟大家讲解关闭笔记本小键盘的技巧。
在使用笔记本的时候,有的时候朋友们也会在打字的过程无意的触碰到,影响到速度。而且还极容易出现不能用的情况,那么,笔记本上的小键盘怎么关闭?下面,小编就来跟大家分享关闭笔记本小键盘的操作方法。
怎么关闭笔记本小键盘
首先在笔记本电脑桌面的“计算机(我的电脑)”上右键鼠标,然后选择打开“属性”

笔记本小键盘图-1
打开系统属性后,点击进入上角的【设备管理器】
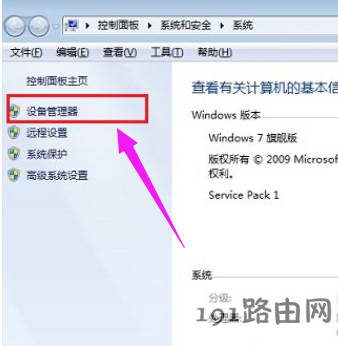
关闭小键盘图-2
打开笔记本设备管理器之后,找到【键盘】,点击展开,然后在【PS/2标准键盘】上右键鼠标,然后选择【更新驱动程序软件】
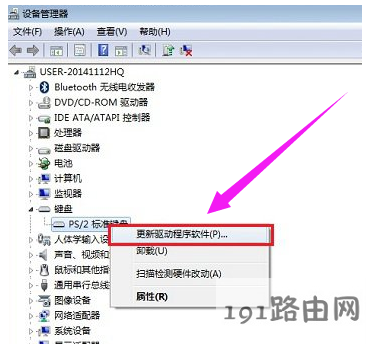
笔记本小键盘图-3
在接下来的您如何搜索驱动程序软件界面,点击【浏览计算机一查找驱动程序软件】
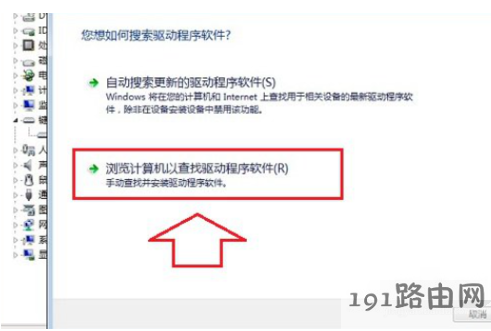
笔记本图-4
进入浏览计算机上的驱动程序文件选择界面,这里依旧点击底部的【从计算机的设备驱动程序列表中选择】
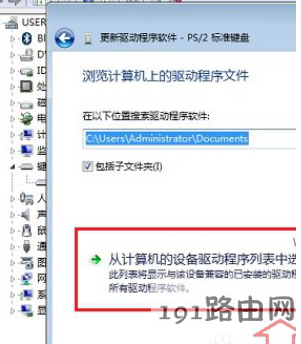
关闭小键盘图-5
首先要将【显示兼容硬件】前面的勾去掉,然后在厂商里,任意选择一个其他笔记本品牌,比如笔者用的是联想笔记本,在这里我们故意选择“宏碁(Acer)”厂商,然后在右侧的型号里,任意选择一个,完成后点击下面的【下一步】
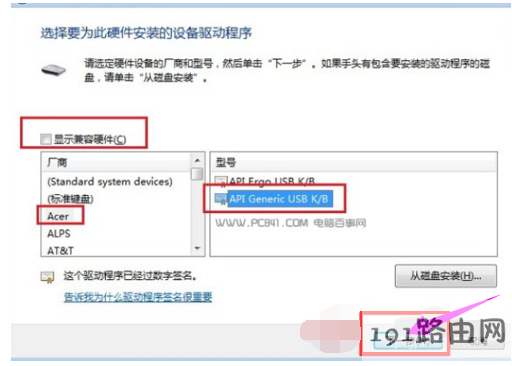
笔记本小键盘图-6
最后会弹出一个“不推荐安装这个设备的驱动程序),因为Window无法验证这个驱动程序是否与硬件兼容...”,直接点击底部的【是】
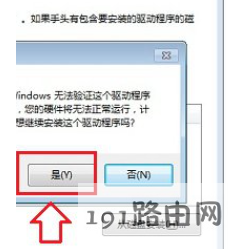
笔记本小键盘图-7
以上就是关闭笔记本小键盘的技巧。




