【导读】硬盘安装win7系统教程相关问题,下面191路由网小编为大家详细解答。
第一步首先下载Win7系统镜像“Win7QJB.iso”到本地硬盘上,这里是下载在E盘上



第二步解压所下载的“Win7QJB.iso”镜像;鼠标右键“解压文件”


第三步解压出来的文件夹内容是需要在英文目录下才能进行下一步安装;
注:系统镜像文件放在中文的文件夹里是运行不了,导致会安装系统失败!

第四步选择“本地硬盘安装”,鼠标右键“以管理员身份运行”

第五步提示用户关闭一切杀毒软件来进行下面操作,点击下面“我知道了”

第六步把我的文档 收藏夹 桌面上的数据备份下,方便重装后使用,点击“安装系统”

第七步程序在备份用户数据并准备系统重装工作,点击“立即重启“之后,电脑会进入重启状态。

第八步电脑重启后,选择windows 8/10 PE的模式进入,进入PE后系统会自行打开安装

第九步下面就是熟悉的系统安装界面

第十步安装过程中会弹出引导修复选项,点击确定即可

第十一步GHOST恢复完,电脑自动重启,下面是一系列的Win7系统安装过程



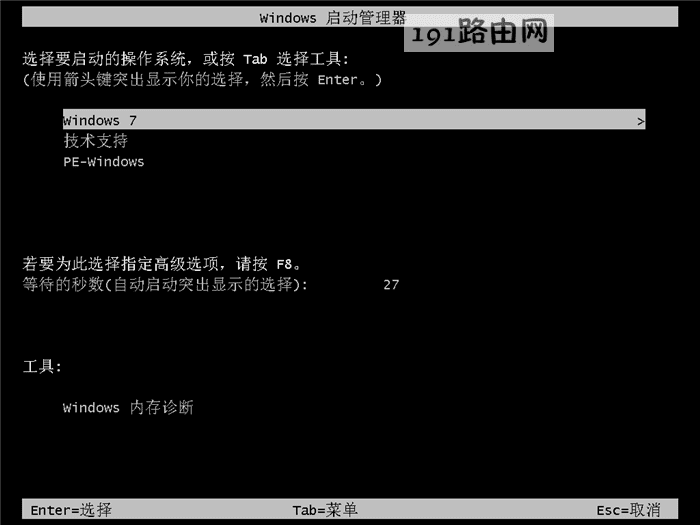
第十二步等待完成安装后一个全新干净的Win7系统就出来了,欢迎使用。


总结:以上就是191路由网整理的硬盘安装win7系统教程图文教程内容,希望能帮助到大家。




