【导读】如何共享一台打印机相关问题,下面191路由网小编为大家详细解答。
系统:win7 64位旗舰版
在工作中我们经常需要用到打印机,现在的打印机基本都能实现多台电脑共享,那么如何共享一台打印机呢,一起来瞧瞧。
第一步右键点击计算机,选择管理

第二步在计算机管理窗口中打开本地用户和组,用户

第三步双击右侧的Guest,打开Guest属性窗口,取消账户已禁用选项,点击确定


第四步按win+R打开运行窗口,输入gpedit.msc,点击确定

第五步依次打开Windows 设置,安全设置,本地策略,用户权限分配

第六步双击右侧的拒绝本地登录,选择guest账户,选择删除,点击确定,接着双击拒绝从网络访问这台计算机,选择guest账户,选择删除,点击确定




第七步返回桌面,点击开始按钮,选择设备和打印机

第八步在弹出的窗口中右键单击要共享的打印机,选择打印机属性

第九步切换到共享选项卡,勾选共享这台打印机,然后设置一个共享名,点击确定

第十步返回桌面,右键单击桌面右下方网络图标,选择打开网络和共享中心


第十一步点击更改高级共享设置,选择启用网络发现,设置完成后点击保存修改

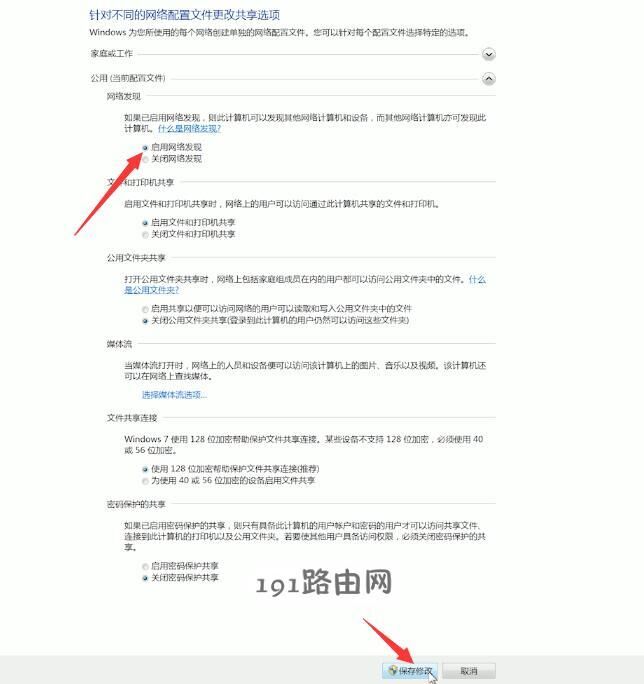
第十二步返回桌面,右击计算机选择属性

第十三步点击右侧的更改设置,更改,工作组名称设置成与计算机名一致,最后点击确定即可


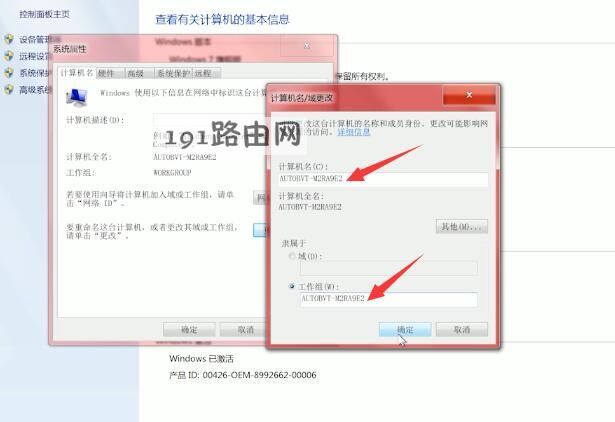
总结:以上就是191路由网整理的如何共享一台打印机图文教程内容,希望能帮助到大家。




