导读:(win10怎么创建还原节点?win10创建还原点的方法)相关电脑教程分享。
win10怎么创建还原节点?在这里小编先和大家说声对不起,不管是其他站点还是本站中所封的温10系统 GHSOT系统 都默认将还原点的功能给关闭了,这里导致不少用户在小站中下载了温10无法使用还原点功能,给不少用户带来了不便,在本文中191路由网小编2018年8月17日12:48:32给大家分享下关于win10系统创建还原点的方法!win10创建还原点的方法:1、右键点击“此电脑”图标,选择“属性”选项;
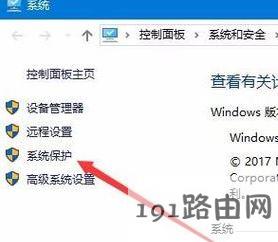




导读:(win10怎么创建还原节点?win10创建还原点的方法)相关电脑教程分享。
win10怎么创建还原节点?在这里小编先和大家说声对不起,不管是其他站点还是本站中所封的温10系统 GHSOT系统 都默认将还原点的功能给关闭了,这里导致不少用户在小站中下载了温10无法使用还原点功能,给不少用户带来了不便,在本文中191路由网小编2018年8月17日12:48:32给大家分享下关于win10系统创建还原点的方法!win10创建还原点的方法:1、右键点击“此电脑”图标,选择“属性”选项;
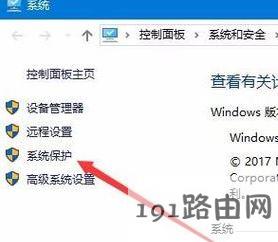




网站声明
版权声明:本站的文章和图片来自互联网收集,仅做分享之用如有侵权请联系站长,我们将在24小时内删除栏目导航
热门搜索
推荐专题