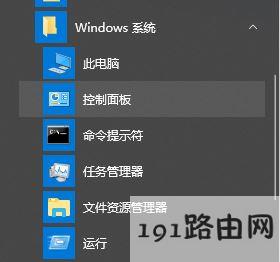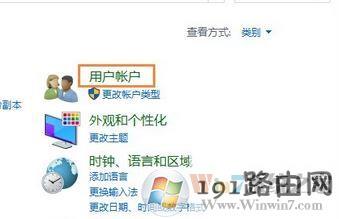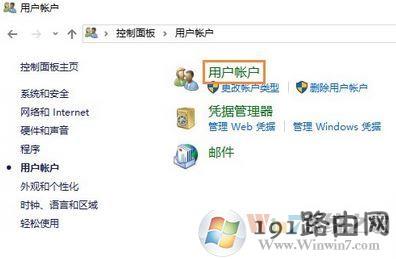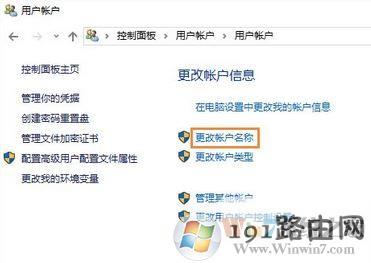导读:(win10修改用户名怎么操作?win10修改用户名的方法)相关电脑教程分享。
win10修改用户名怎么操作?在windows 10操作系统中该如何修改当前用户账户的用户名名字呢?我们在使用“Win10之家GHOST WIN10 64位精装正式版V2018 ”进行安装好操作系统后系统默认使用了“administrator”的名字,这个是毋庸置疑的,因为系统中默认开启了管理员账号。但是由于这个名字不好听想将其进行修改掉的话该怎么修改呢?下面191路由网教大家修改用户名的操作方法。
1、点击开始菜单,点击“系统”,选择进入【控制面板】;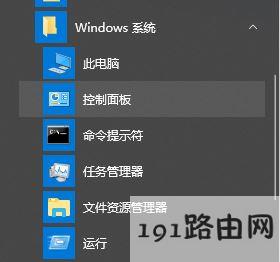 2、打开控制面板,点击“用户帐户”,如图:
2、打开控制面板,点击“用户帐户”,如图: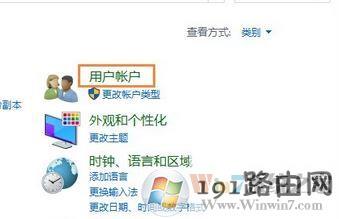 3、接着点击“用户帐户”选项,如图:
3、接着点击“用户帐户”选项,如图: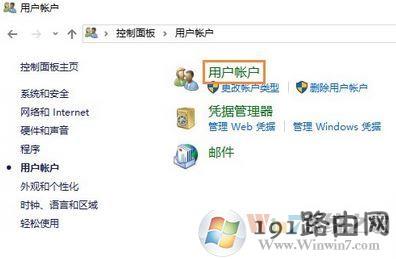 4、在用户帐户中,我们可以看到有一项名为“更改帐户名称”的选项,如下图所示,点击该选项:
4、在用户帐户中,我们可以看到有一项名为“更改帐户名称”的选项,如下图所示,点击该选项: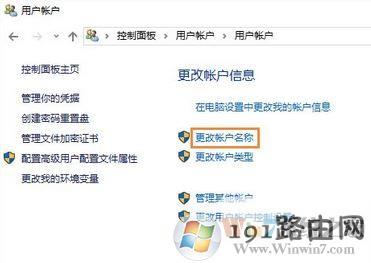 5、输入一个新名字下面框中输入需要修改的用户名名字,输入完成后点击“更改名称”按钮,最后重启一下Win10系统,我们更改帐户名称的操作就完成了!需要修改win10默认用户名的话大家可以参考本文的操作方法即可进行修改!以上便是191路由网今天给大家带来的win10修改用户名的操作方法。【相关文章】:win10系统提示“用户名或密码不正确”的解决方法?win10系统更改本地用户名的方法
5、输入一个新名字下面框中输入需要修改的用户名名字,输入完成后点击“更改名称”按钮,最后重启一下Win10系统,我们更改帐户名称的操作就完成了!需要修改win10默认用户名的话大家可以参考本文的操作方法即可进行修改!以上便是191路由网今天给大家带来的win10修改用户名的操作方法。【相关文章】:win10系统提示“用户名或密码不正确”的解决方法?win10系统更改本地用户名的方法