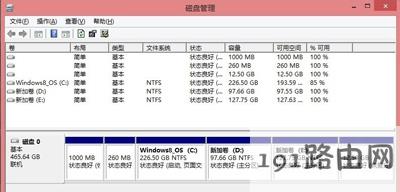导读:(win10系统下为什么之后一个C盘?C盘分成多个盘的方法)相关电脑教程分享。
很多最新购买笔记本的用户可能都会发现预装win10系统的笔记本都是只有一个C盘分区的,这是怎么回事呢?该如何无损的将C盘分成多个盘呢?下面小编就详细的为大家介绍为什么win10系统只有一个C盘以及分成多个分区的方法。原因解析:为了增加xi'to系统的运行速度,方便系统管理磁盘win10系统下是默认只分一个分区的,所以我们一般新购买的笔记本都是只有一个分区的。但是事实上分成多个分区域也是不影响使用的,反而更加的方便用户自己管理自己的文件和资料。解决方法:1、右键开始菜单选择磁盘管理
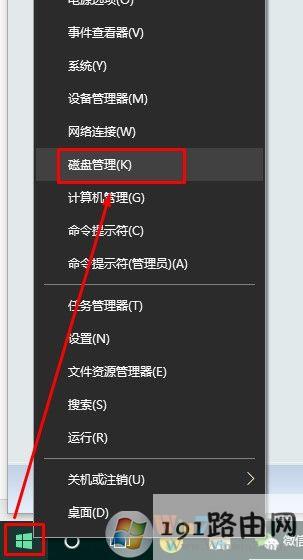

3、鼠标选中C盘,然后点击右键,出现命令菜单,参见下图。再选中“压缩卷。。。”。
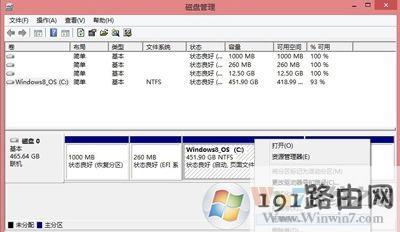
4、计算核实压缩空间后,出现压缩大小量控制界面,见下图,在允许的范围内选择自己所需要的数据,注意它是从卷的末尾处压缩现有分区的,所以压缩空间量就是指的留给D/E们的空间。
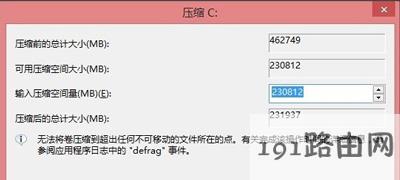

6、选择“新建简单卷”,通过新建简单卷向导逐步进行,设置卷的大小即D盘的大小,见下图。(如果不想设置E盘,这里选择最大就把空间都给了D盘)
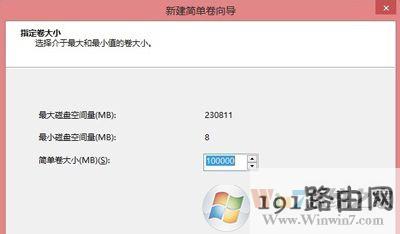
7、继续,分配盘符,这里就是D盘,见下图。
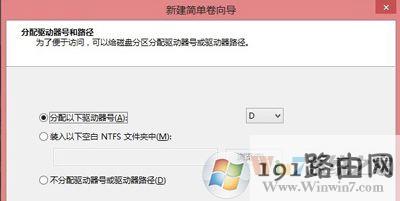
8、然后,设置文件系统及格式化,见下图。
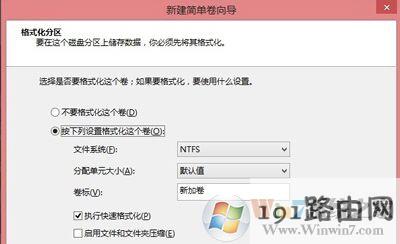
9、完成以后,出现新加卷(D:)的空间,到此为止,增加D盘OK。
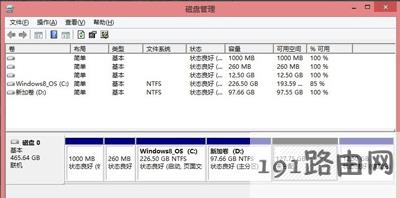
10、继续分区过程类似,把剩下的空间都给了E,格式化完成后,如下图所示,把一个大C盘分成了大小不同的三个区域,便于系统和数据的分配和管理。