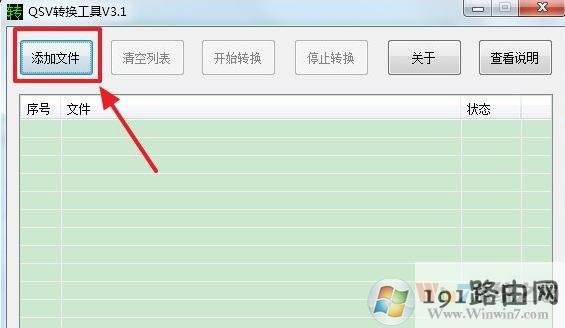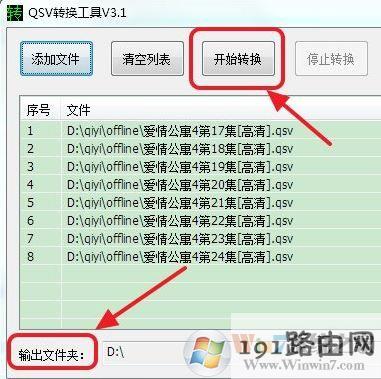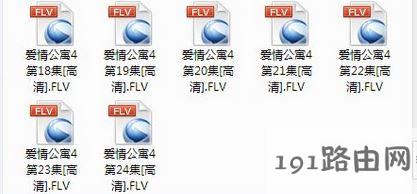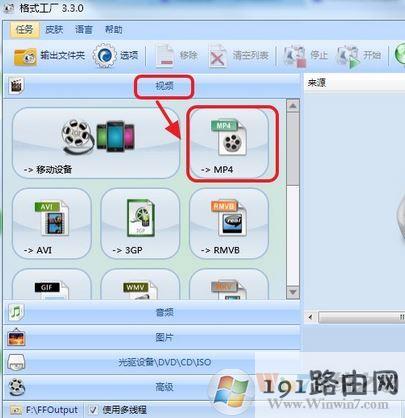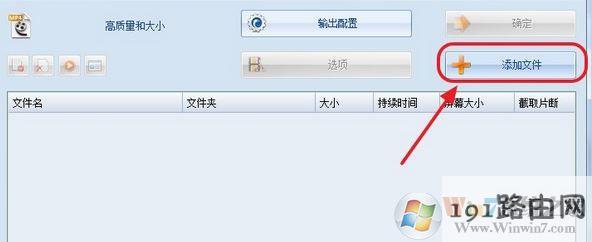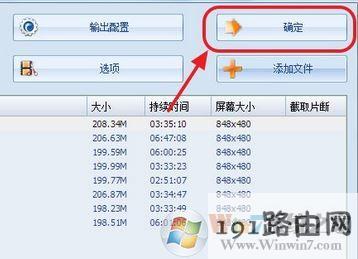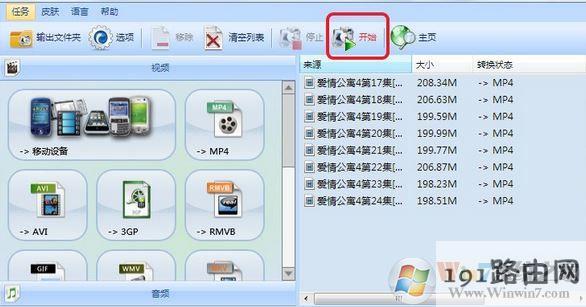导读:(win10系统qsv格式如何转换成mp4?)相关电脑教程分享。
在windows 10操作系统中当我们使用爱奇艺离线下载了一些视频后,我们将这些视频复制起来发送到其他电脑上无法播放的现象,该怎么办呢?爱奇艺下载的视频格式qsv格式是独有的视频格式,当然是无法播放的,但是我们可以通过格式转换工具将其转换成mp4的格式,那么该如何操作呢?在本文中小编给大家分享下操作方法。步骤:1、我们先要下载奇艺qsv转换工具,然后打开转换工具(下载地址:qsv视频格式转换器|爱奇艺视频转换工具免费版v3.1);2、选择【添加文件】,添加进已经下载好的qsv格式的视频,可以批量添加,如图所示: