导读:(Excel表格中制作雷达图表的方法)相关电脑教程分享。
Excel表格是非常好用的做数据统计的办公软件,Excel中的数据总能直观的展现在人们面前,雷达图标是什么想必大家都知道,它可以非常直观的将各个数据对比出来,容易我们找出薄弱环节。那么怎么使用Excel表格制作雷达图表呢?先就随小编一起来学习一下Excel表格中制作雷达图表的方法吧。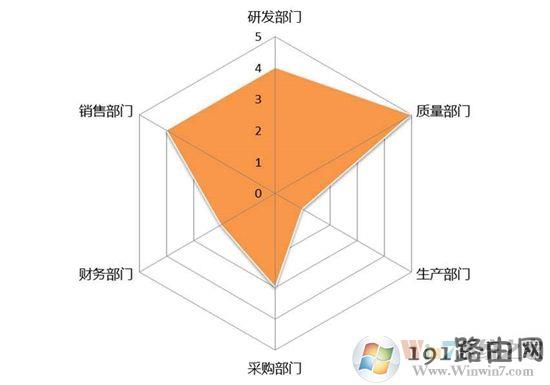
1、新建一个工作表。点击【鼠标右键】-选择【新建】-选择【excel工作表】。
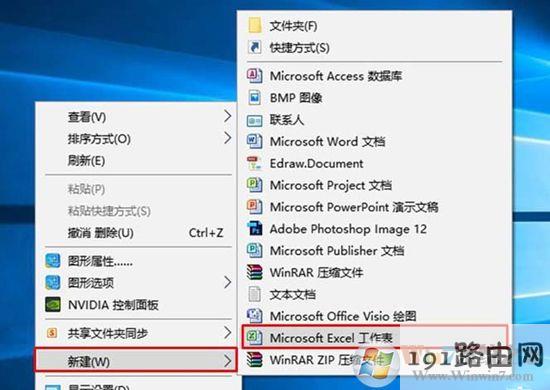
2、重命名excel工作表。将默认的【新建 Microsoft Excel 工作表】修改为你希望定义的名字。

3、打开excel工作表。双击excel图标打开工作表。
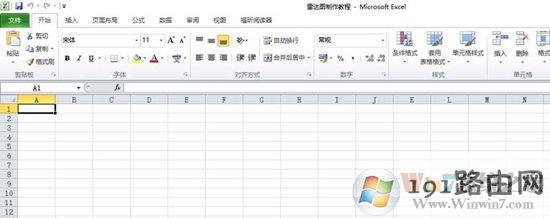
4、录入相关数据。在excel中按图示方法,将数据内容设置为两列,一列为项目名称,另外一列为数值(图中的数据采取5分总分制)。
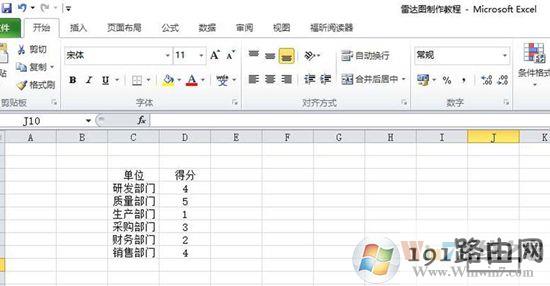
5、选择图表类型。按住鼠标左键-框选【数据】-选择菜单中的【插入】-选择图表中的【其他图表】-选择雷达图中的【填充雷达图】。
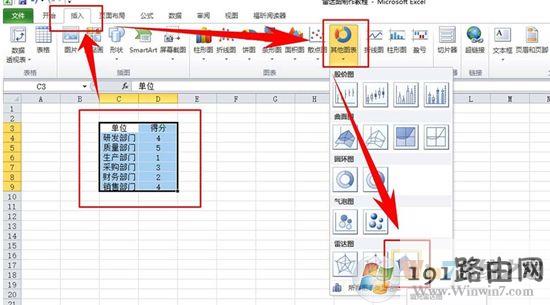
6、生成雷达图。选择填充雷达图后,Ecxle表格自动生成默认的雷达图。生成完雷达图后其默认的设置观赏性较差,需要进一步进行美化。后面的内容均是属于美化雷达图的措施。
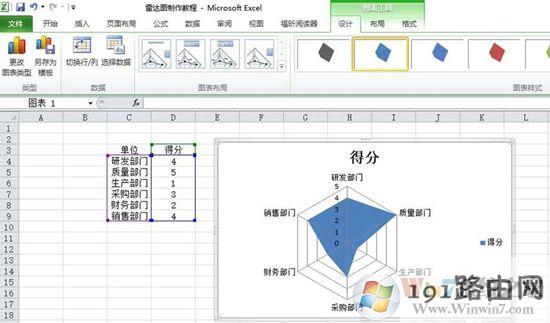
7、更改填充颜色。选择雷达图上的填充色块-在菜单栏中选择【设计】-在设计中根据预览图选择相应的颜色类型。
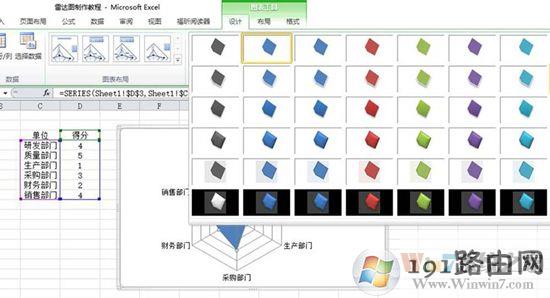
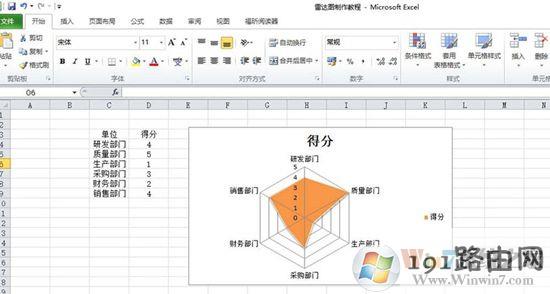
8、更改图表名称。双击图表默认的名称-输入你想修改的名称。
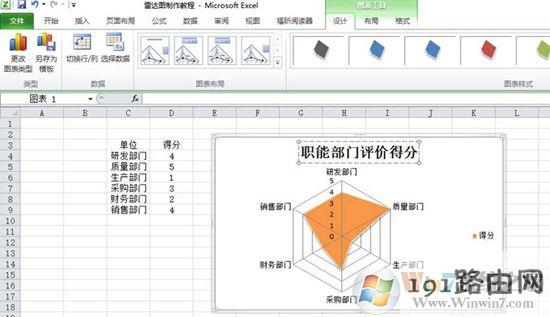
9、更改图表字体。单击选中图表名称-在菜单栏中选择【开始】-在字体选择窗口中选择你喜欢的字体类型。
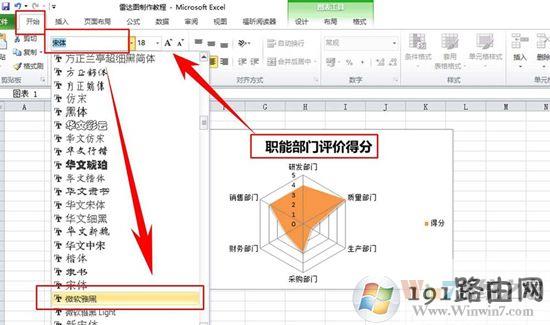
10、删除图例。系统会默认一个图例,但是这个图例不一定是我们需要的,小编一般是采取删除的措施(点击选中图例-点击键盘【Delete键】完成删除工作),当然根据需要你也可以保留不删除。
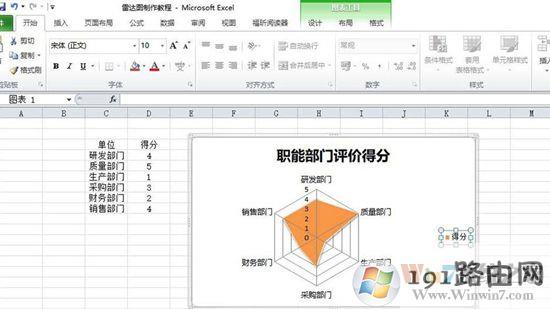
11、更改标题颜色。单击选中标题-选中菜单中的【开始】-找到【字体颜色】(如图)-点击填充颜色-在下拉列表中选择你喜欢的颜色。至此,雷达图的制作完成。
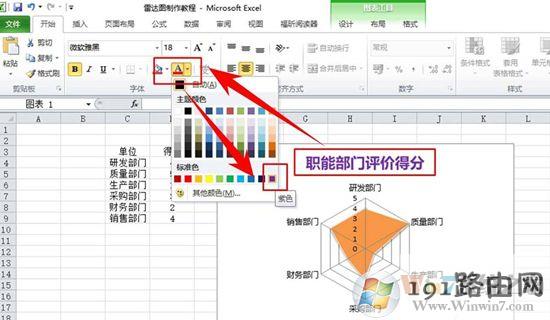
总结:以上就是Excel表格中制作雷达图表的方法了,如果不知道怎么制作的用户记得收藏哦。希望对大家有帮助。




