原标题:"电脑如何利用u盘重装系统" 相关电脑设置教程分享。 - 来源:191路由网。
由于现在很多电脑都不配备光驱,所以用U盘来安装系统就成为一种常用手段。下面我就详细讲一下怎样用U盘重装系统。

操作步骤
01、老毛桃是一款很好的U盘启动盘制作工具,我们就用它先把U盘制作成启动盘。首先到老毛桃官网下载安装U盘启动盘制作工具。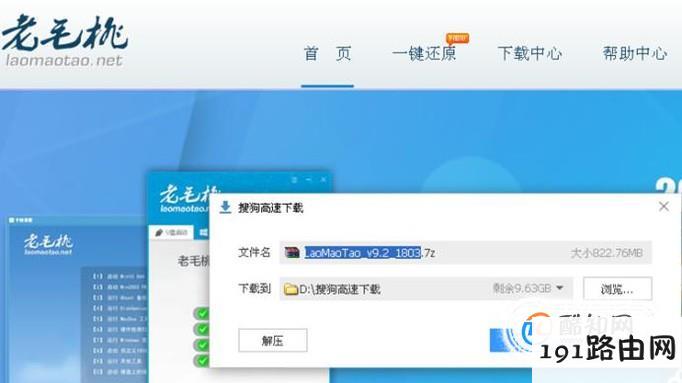
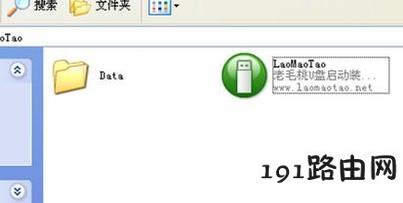
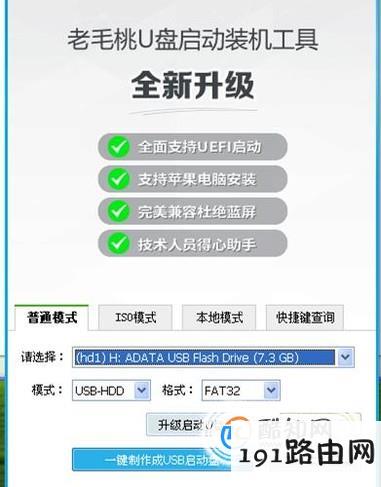
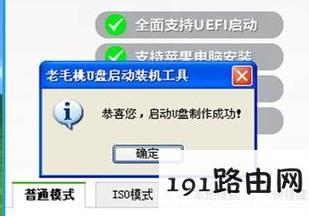
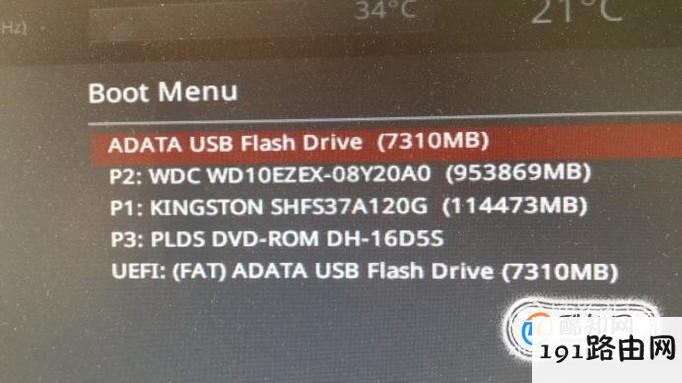
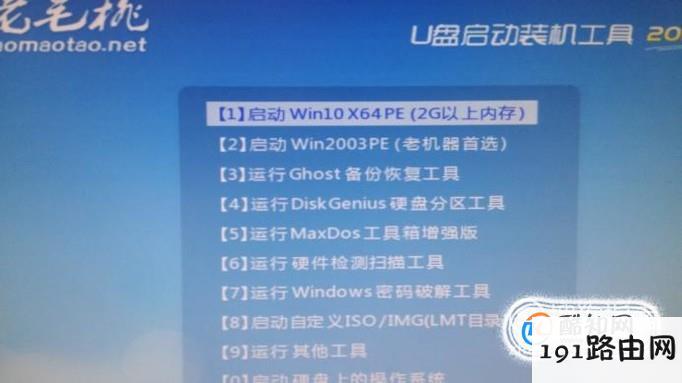
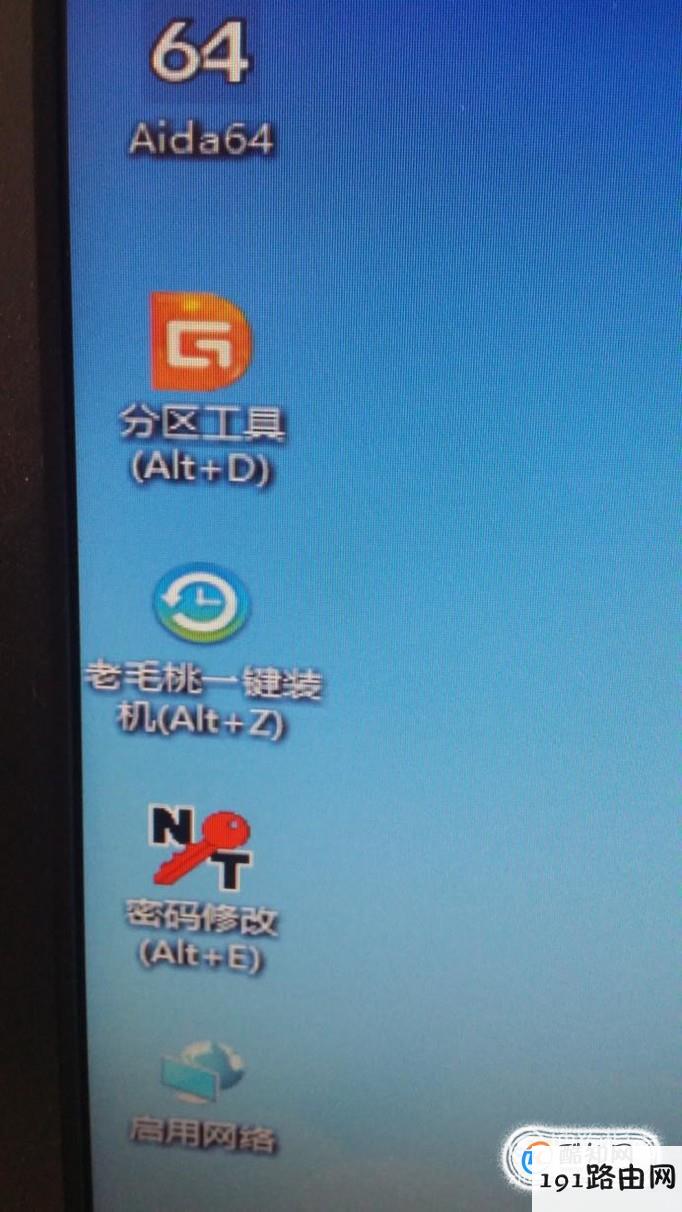
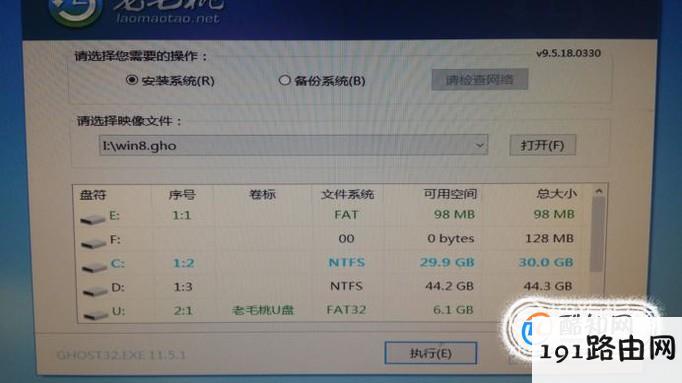
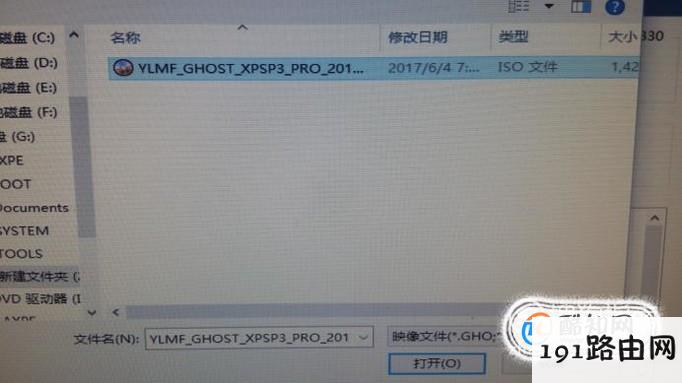
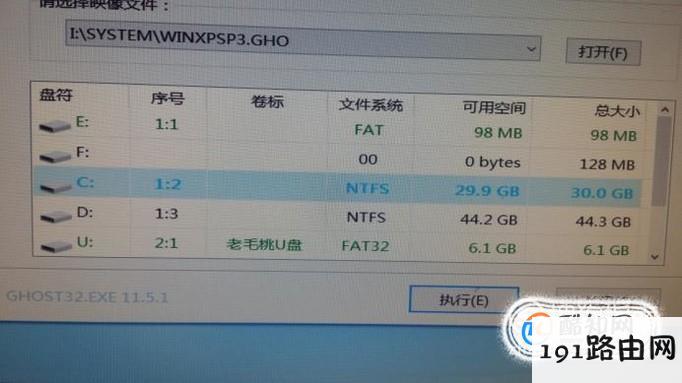
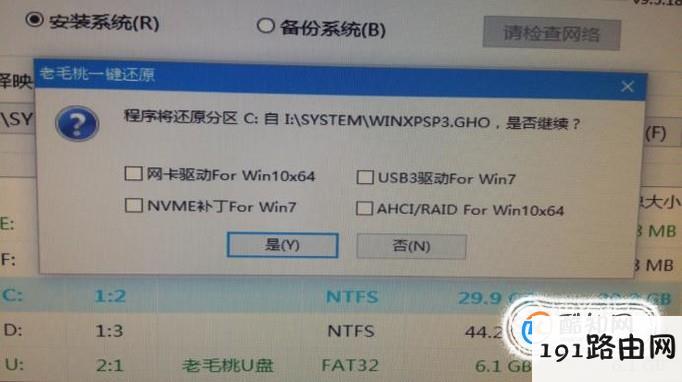
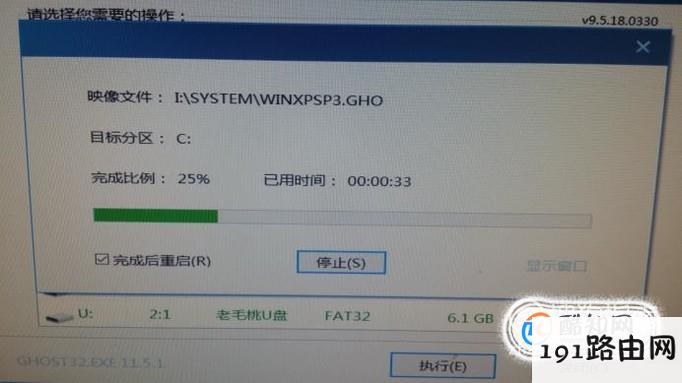
原标题:"电脑如何利用u盘重装系统" 相关电脑设置教程分享。 - 来源:191路由网。
由于现在很多电脑都不配备光驱,所以用U盘来安装系统就成为一种常用手段。下面我就详细讲一下怎样用U盘重装系统。

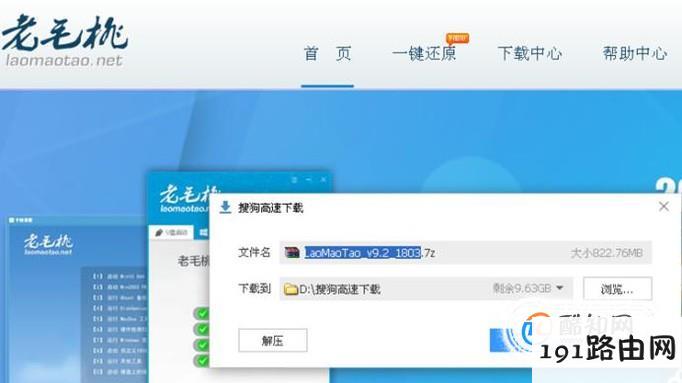
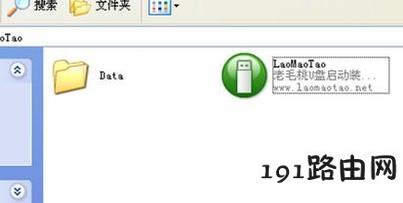
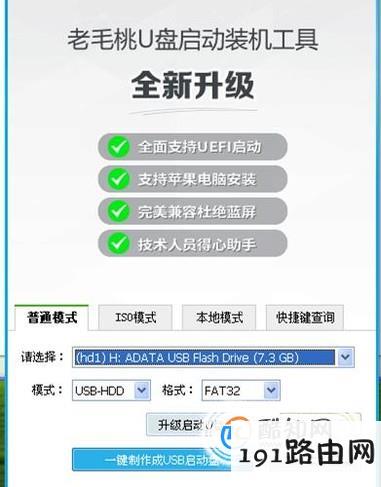
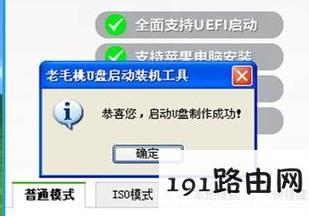
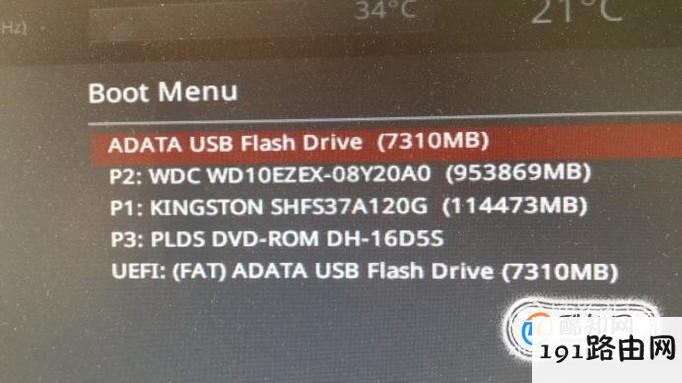
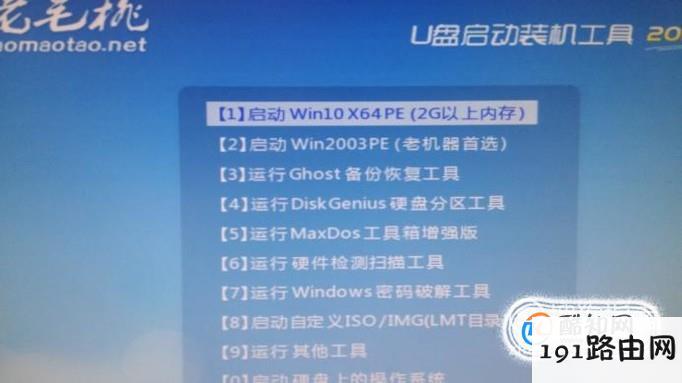
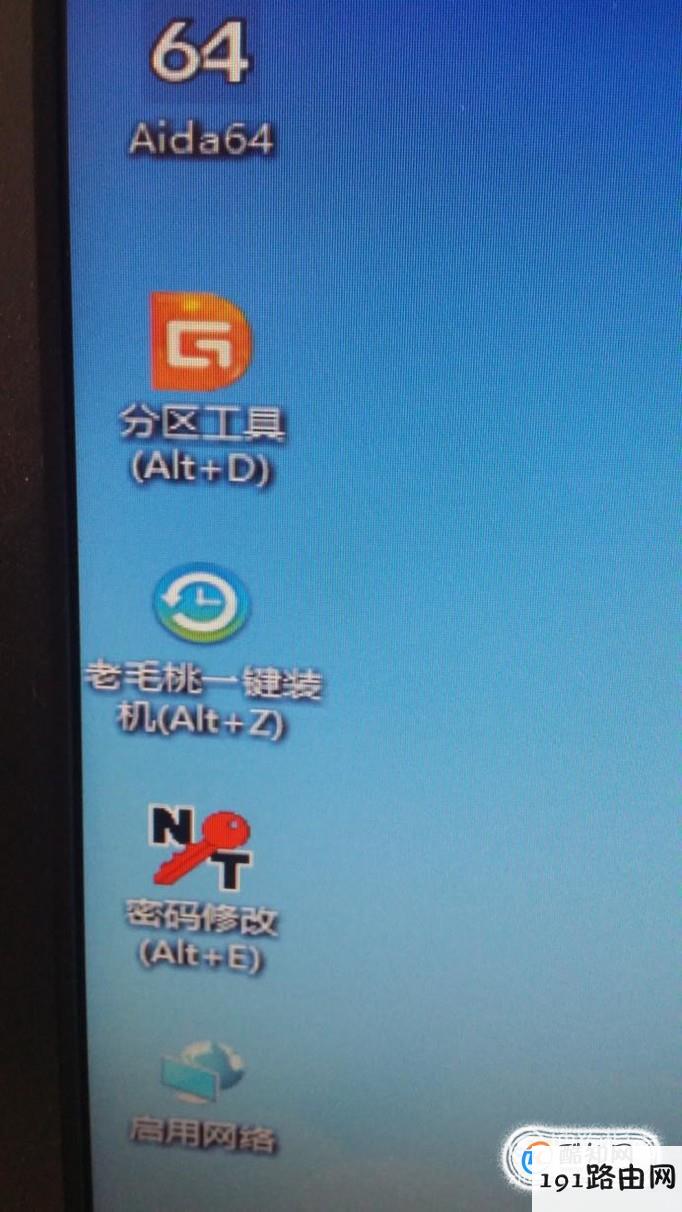
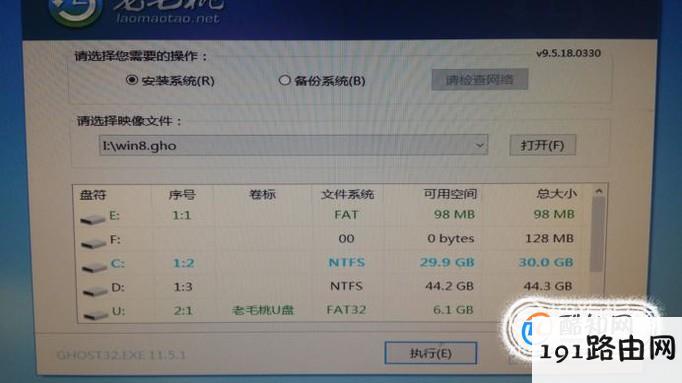
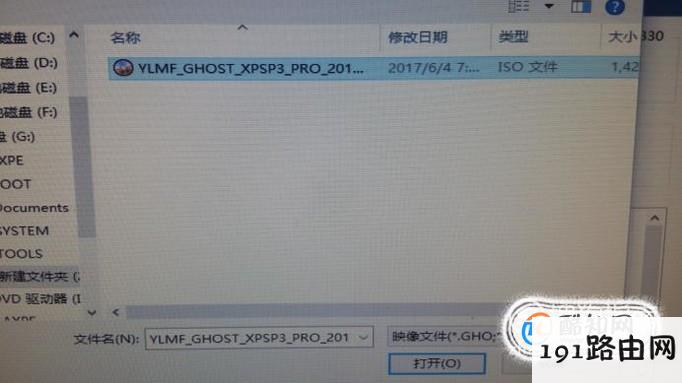
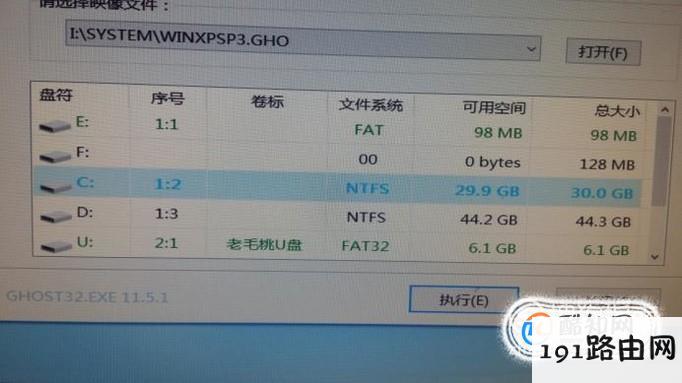
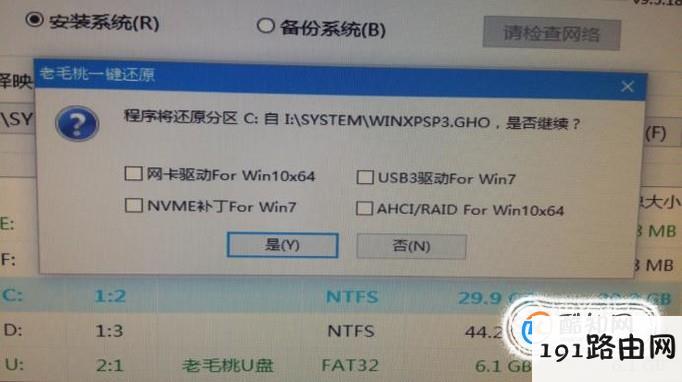
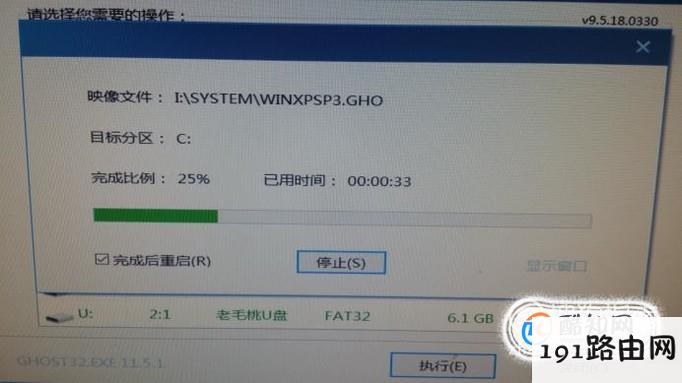
网站声明
版权声明:本站的文章和图片来自互联网收集,仅做分享之用如有侵权请联系站长,我们将在24小时内删除栏目导航
热门搜索
推荐专题