原标题:"制作Android安卓系统U盘的详细教程"相关电脑问题教程分享。 - 来源:191路由网。
现如今,Android系统手机是最为广泛使用的,大多用对Android系统的操作还算比较满意的。我们知道可以往U盘中装系统,那能不能制作安卓系统的U盘呢?小编有妙招,感兴趣的朋友一起来看看咯。
U盘的分区
现在2GB、4GB甚至32GB的U盘,随处可见,而安卓系统所占用的磁盘空间却不到100MB。为了让制作好的安卓系统U盘不影响自己使用,就得对U盘进行分区以划分出安卓系统分区和数据存储区。利用DiskGenius,就可以很方便地完成U盘的分区操作。

设置分区
先将U盘插入电脑的USB接口,然后下载“DiskGenius”,解压并运行之;接着在其主界面单击菜单“硬盘→快速分区”,以打开“快速分区”对话框;然后勾寻自定”单选框并选择2个分区,再根据自己的需要确定U盘分区的格式为NTFS以及安卓系统分区(以300MB大小为宜)和数据存储分区的大小;最后单击“确定”按钮即可。

制作安卓系统U盘
下载绿色版的UltraISO并运行之,然后单击菜单“文件→打开”命令,打开下载的ISO格式安卓系统镜像文件“android-x86-2.2-asus_laptop.iso”;接着单击菜单“启动光盘→写入硬盘映像”命令,调出“写入硬盘映像”对话框;再单击“写入方式”右边的下拉箭头,选择“USB-ZIP”;最后单击“写入”按钮,将刚刚打开的安卓系统镜像中的所有文件写入到U盘中就可以了。

把系统写入U盘
完成上述操作后,停用并拔下U盘,然后重新将U盘插入电脑的USB接口,再重启系统并通过修改BIOS将U盘设置为首选启动设备,当利用U盘启动系统后,我们很快就可以看到安卓系统的启动菜单了;选择第一个菜单选项并回车,就能够看到令人熟悉的安卓系统的桌面了。
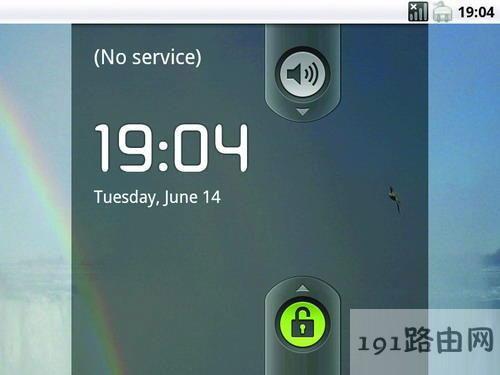
启动界面
小贴士:安卓系统默认的界面文字是英文的,往上拖动“锁”状滑动条和上端的“喇叭”状滑动条重合以解锁安卓系统,然后在安卓系统的主界面中依次选择“Settings→Language & keyboard→Select Language→中文(简体)”,即可将安卓系统默认的英文修改为简体中文了。




